Nueva función de automatización en Google Home
Google Home avanza en automatización
¿Te has cansado de tener que configurar Home Assistant para hacer automatizaciones decentes en tu casa inteligente? Pues tengo buenas noticias: Google finalmente se dio cuenta de que necesitábamos algo mejor y ha lanzado una función nativa que está cambiando las reglas del juego.
En mi experiencia, siempre ha sido frustrante depender de software de terceros para hacer cosas que deberían ser básicas. Por suerte, Google está probando una nueva funcionalidad que te permite crear automatizaciones directamente en la app de Google Home, sin complicaciones externas.
Cómo activar la nueva función de automatización
Ojo, que esto aún está en modo de prueba, pero te aseguro que vale la pena probarlo. Te explico paso a paso:
1. Accede a la aplicación Google Home
Lo primero es ir a la web de Google Home o abrir la app móvil. Busca "Public Preview" - ahí es donde está la magia.
2. Activa el modo de prueba
En configuración, busca la opción "Modo de prueba" y actívala. Sí, es necesario porque los scripts de automatización todavía no están disponibles para todos (pero creeme, van en la dirección correcta).
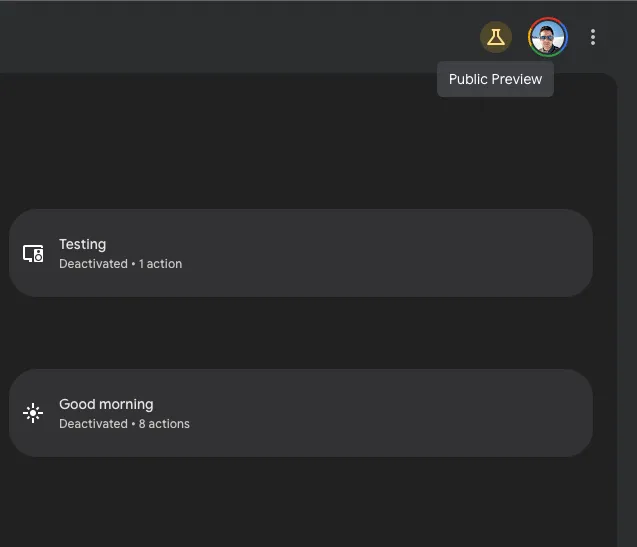
3. Accede a la nueva interfaz de automatización
Una vez activado, vas a ver la nueva forma de crear scripts dentro de la app. Google ha implementado un editor bastante intuitivo donde puedes diseñar, probar y modificar automatizaciones antes de aplicarlas.
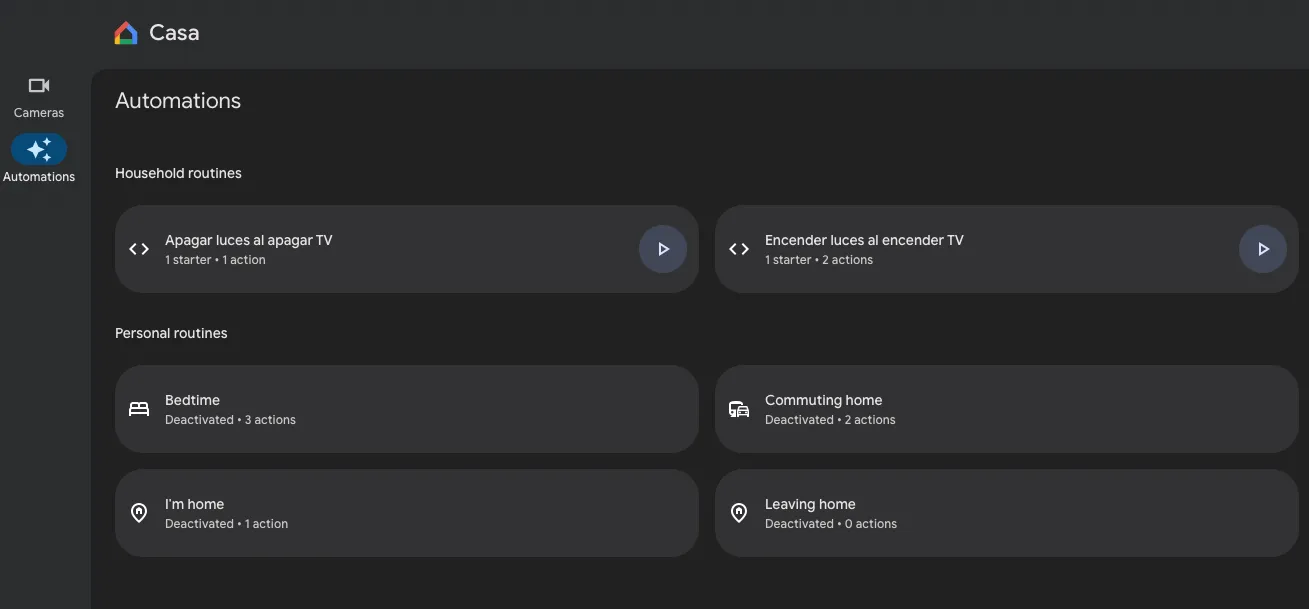
Ejemplo: Encender y apagar Ambilight con la TV
Te voy a mostrar un ejemplo práctico con mi setup: automatizar la iluminación Ambilight con mi TV Samsung QN90 y mis luces Govee. Esto es algo que uso todos los días y funciona de maravilla.
Paso 1: Conectar dispositivos a Google Home
Lo importante es que tanto la TV como las luces estén conectadas a Google Home. Esto se hace vinculando las cuentas de Samsung y Govee a través de la app. Si ya tienes esto configurado, perfecto. Si no, es bastante straightforward.
Paso 2: Crear la automatización para cuando se encienda la TV
Aquí viene lo bueno. Una vez que tienes la "Public Preview" activada, puedes crear scripts de automatización.
Mi idea era simple: cuando enciendo la TV, que se enciendan automáticamente las luces Ambilight. Nada de estar buscando el mando de las luces o abrir la app de Govee cada vez.
Dale al botón "Crear nuevo script" y verás una pantalla como esta:
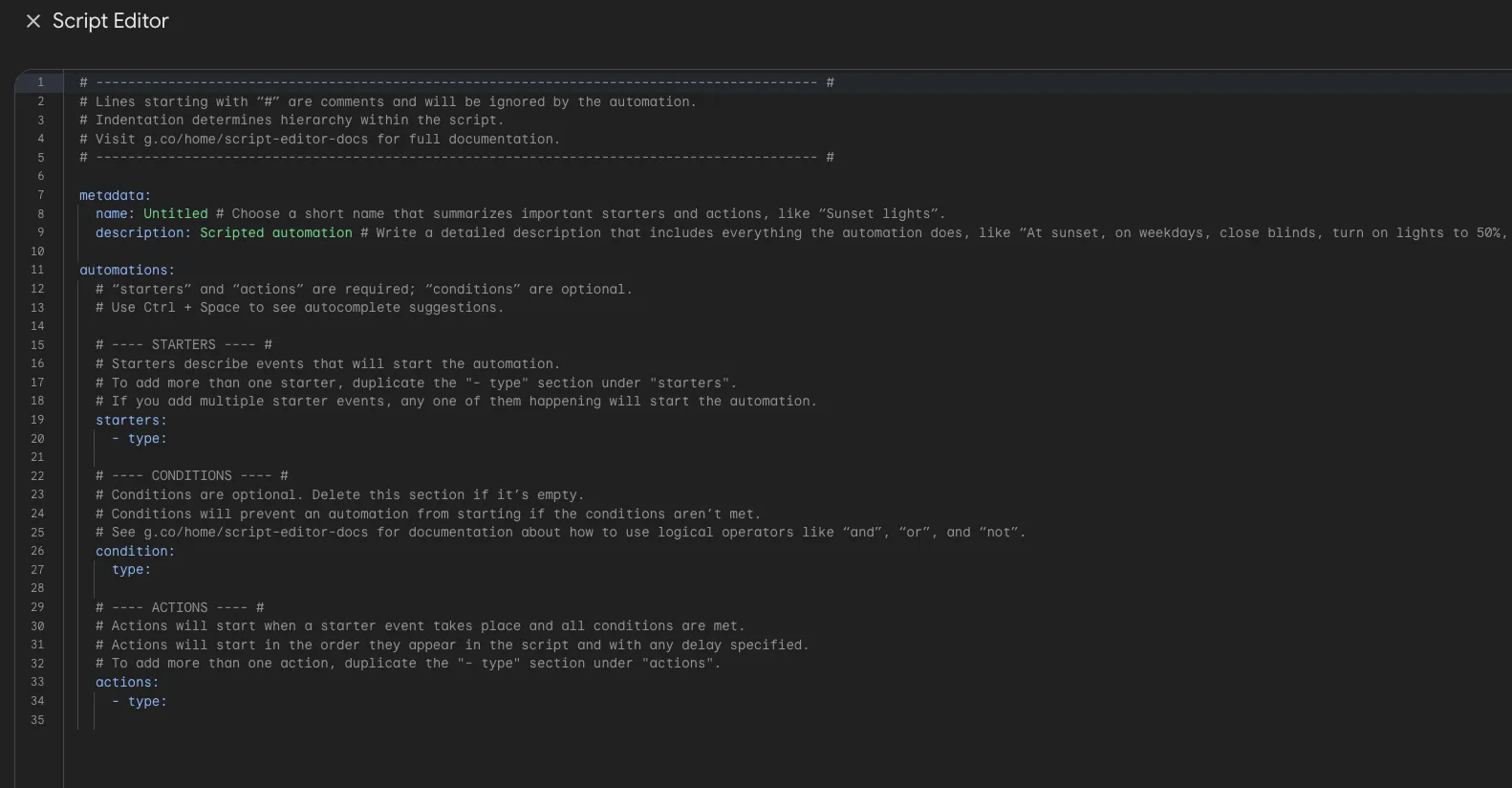
El script está en formato YAML (no te asustes, es más fácil de lo que parece):
Encender Ambilight cuando la TV se enciende
metadata:
name: Encender luces al encender TV
description: Enciende las luces y ajusta la escena a 'película' cuando se enciende el televisor
automations:
- starters:
- type: device.state.OnOff
device: Samsung TV QN90 - Cuarto
state: on
is: true
actions:
- type: device.command.OnOff
devices: Luces - Cuarto
on: true
Paso 3: Crear la automatización para cuando se apague la TV
Obviamente, también quieres que se apaguen las luces cuando apagas la TV. Nadie quiere luces encendidas toda la noche, ¿verdad?
Apagar Ambilight cuando la TV se apaga
metadata:
name: TV Ambilight Off
description: Turn off Ambilight when TV is powered off.
automations:
- starters:
- type: device.state.OnOff
device: Samsung QN90 TV
state: on
is: false
actions:
- type: device.command.OnOff
devices:
- Govee Ambilight
on: false
Con esto funcionando, simplemente enciendes tu TV (ya sea con el mando o por voz) y las luces se activan automáticamente. Es de esas cosas que una vez que lo tienes, no puedes vivir sin ello.
Extra: Cambiar al modo "Video" automáticamente con las luces Govee
Aquí viene un problema que seguro te ha pasado si tienes luces Govee: si cambias el color manualmente, el modo "Video" se desactiva y pierdes la sincronización con la TV. La única forma de arreglarlo era entrar en la app de Govee y activarlo manualmente. ¡Qué fastidio!
Pero resulta que podemos automatizar esto también. Te explico cómo:
Primero, crea un snapshot del estado actual del dispositivo. Esto asegura que cuando se active, volverá al mismo estado que tenía en el momento del snapshot (en mi caso, el modo Video activado).

Luego, crea un "Tap to Run" en Govee para ejecutar el snapshot. Ve a "Shortcuts Panel" en la app de Govee y crea una nueva acción.
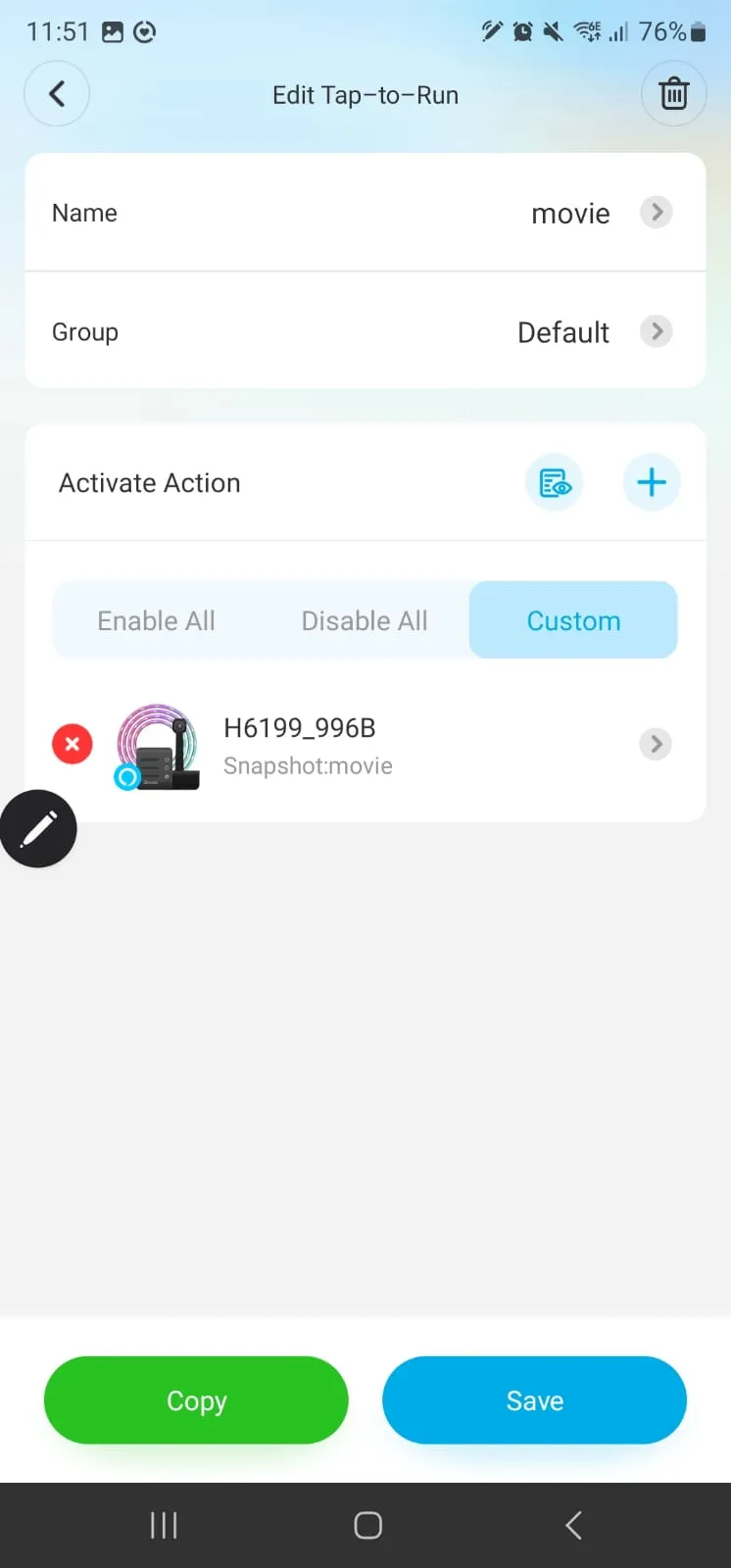
Después, reconecta la app de Govee a Google Home. Esto hará que las escenas creadas aparezcan como dispositivos disponibles en Google Home.
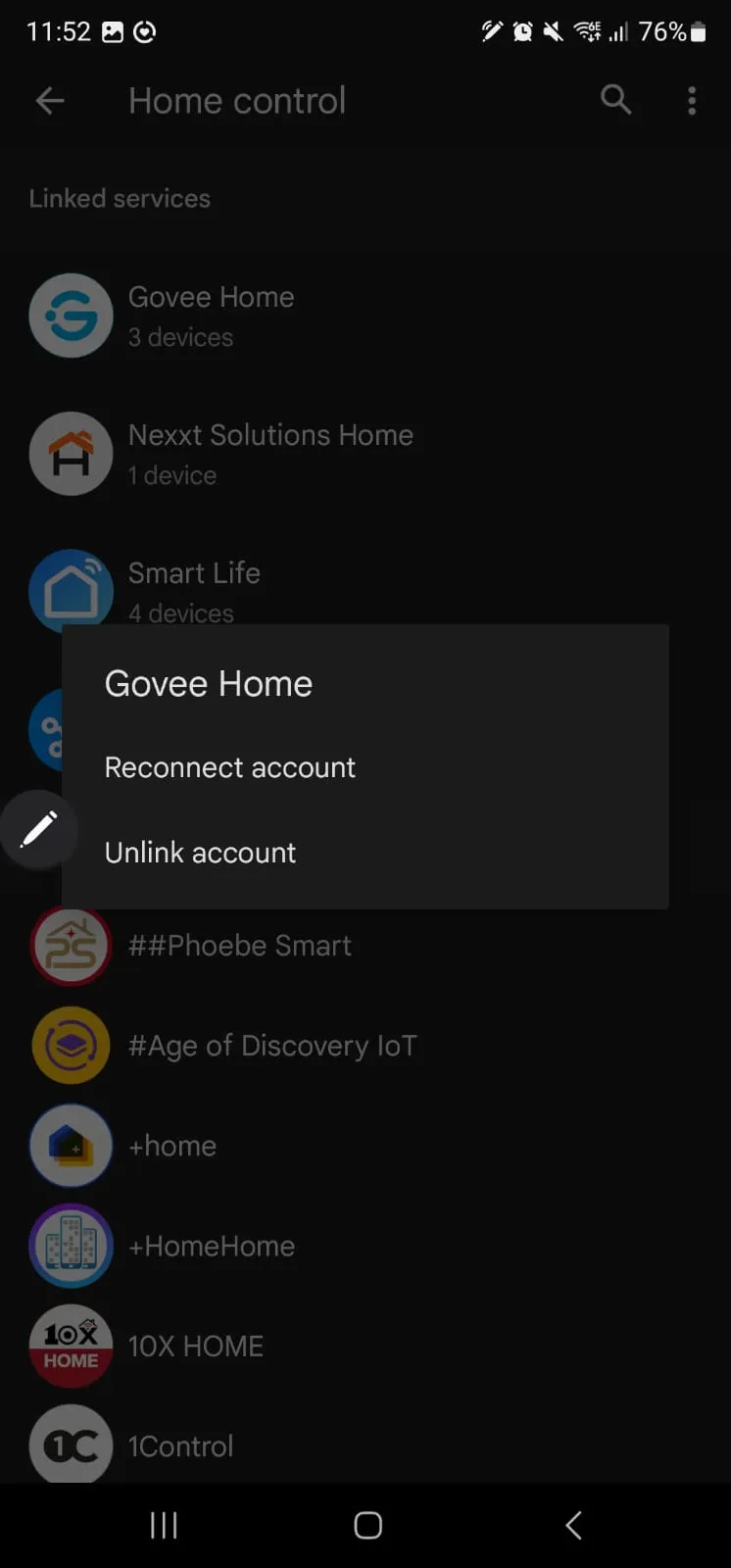
Ahora que tienes la escena disponible, puedes usarla en tu automatización:
- type: device.command.ActivateScene
activate: true
devices: movie
El script completo quedaría así:
metadata:
name: Encender luces al encender TV
description: Enciende las luces y ajusta la escena a 'película' cuando se enciende el televisor
automations:
- starters:
- type: device.state.OnOff
device: Samsung TV QN90 - Cuarto
state: on
is: true
actions:
- type: device.command.OnOff
devices: Luces - Cuarto
on: true
- type: device.command.ActivateScene
activate: true
devices: movie
Con este script, enciendes la TV y automáticamente se activan las luces en modo Video. Todo con solo tocar un botón del mando o decir "Ok Google, enciende la TV".
Lo que esto significa para tu casa inteligente
Mira, después de años usando Home Assistant y otras soluciones complejas, puedo decirte que esta función de Google es un gran paso adelante. No es perfecta todavía, pero la dirección es muy prometedora.
Ya no necesitas ser un experto en YAML o configurar un servidor dedicado para hacer automatizaciones decentes. Google está democratizando las casas inteligentes, y eso me parece genial.
Si quieres profundizar más, puedes revisar la documentación oficial: Documentación de Google Home Automation
Si tienes acceso a esta funcionalidad, te recomiendo que experimentes con ella. Empieza con automatizaciones simples y ve subiendo la complejidad. En mi experiencia, una vez que empiezas a automatizar cosas, se vuelve adictivo ver qué más puedes hacer para que tu casa sea más inteligente.
Comentarios
Posts relacionados
¿Qué es un Backend as a Service (BaaS)?
Descubre cómo un BaaS puede acelerar el desarrollo de tus aplicaciones y reducir costos.
¿Qué es un CDN y cómo puede acelerar tu sitio web?
Descubre cómo las redes de distribución de contenido (CDN) pueden mejorar significativamente el rendimiento de tu sitio web y proporcionar una mejor experiencia de usuario.
Guía para elegir el mejor monitor para programadores
Aprende a elegir el mejor monitor para programadores con esta guía.
Claude 3.7 Sonnet: La revolución de la IA en programación
Descubre cómo Claude 3.7 Sonnet de Anthropic redefine el desarrollo de software y la generación de contenido con inteligencia artificial avanzada.